Как изменить пароль учетной записи виндовс 7. Как изменить пароль на компьютере: пошаговая инструкция. Смена защитного кода одной учётной записи посредством другой
У многих пользователей персональных компьютеров и ноутбуков зачастую на компьютере установлен пароль. Он защищает их компьютер от несанкционированного доступа третьих лиц. Но нередки ситуации, когда пароль от компьютера стал известен тому, кто его знать не должен. И здесь возникает необходимость в смене пароля. В данной статье вы узнаете как поменять пароль на компьютере с Windows 7.
Процесс смены пароля на вход в компьютер в Windows 7
Данная процедура очень похожа на процедуру . Только вместо кнопки «Удаление своего пароля» в панели управления нужно нажать на кнопку «Изменение своего пароля «.
Но обо всем по порядку.
для начала заходим в панель управления. Сделать это можно, например, через меню «Пуск «.
Заходим в панель управления
В панели управления выбираем «Учетные записи пользователей «.

Открываем учетные записи пользователей
Откроется окно с вашей учетной записью. В этом окне выбираем самую верхнюю кнопку «Изменение своего пароля «.

«Изменение своего пароля»
Отобразится окно, где нужно ввести текущий пароль, а затем заполнить поля с новым паролем и его подтверждением.
Если хотите, можно поставить подсказку к паролю, чтобы вы его могли вспомнить в случае чего.

Поля для ввода нового и старого поролей
Текущий же пароль нужно вводить для того, чтобы система убедилась, что пароль меняет человек. имеющий доступ к данной учетной записи.
После того, как все поля заполнены остается нажать кнопку «Сменить пароль «.
Вот и все. Пароль к вашей учетной записи для входа в компьютер изменен и он начнет действовать сразу при следующей попытке входа.
Лучший способ отблагодарить автора статьи- сделать репост к себе на страничку
Здравствуйте, уважаемые читатели!
Часто люди задумываются о том, как защитить свои личные данные на компьютере, от особо любопытных людей. Сегодня мы с вами разберемся, как поменять пароль на компьютере виндовс 7 при разных обстоятельствах:
Первое что можно предпринять это установить пропуск на свою учётную запись или поменять код, если вдруг он стал известен нежелательным лицам.
- Если шифр узнали те, кому не положено его знать
- Если вы забыли пин-код
- Как поменять защитное слово через командную строку виндовс 7
- Как поменять пропуск, если у вас нет диска виндовс 7
Итак, давите разбираться по порядку.
Один из самых простых случаев - это когда вы помните свой старый пароль и вам просто необходимо в силу обстоятельств его сменить.
Как же это сделать?
Вот вам 4 простых шага:
Этап 1: На панели, задач, которая обычно находится внизу экрана (но бывают случаи, когда она может быть внизу вверху справа или слева если вам так удобнее), нажмём «Пуск» и выбираем пункт «Панель управления ».
Вариант 2: Оказавшись вкладке панели управления, находим пункт «Учётные записи пользователей».

 Шаг 3:
Перед нами откроется список пользователей. Чаще всего это одна учётная запись. Но бывает и несколько в такие случаи вам необходимо выбрать свою выбрать пункт «Изменение своего пароля».
Шаг 3:
Перед нами откроется список пользователей. Чаще всего это одна учётная запись. Но бывает и несколько в такие случаи вам необходимо выбрать свою выбрать пункт «Изменение своего пароля».

Шаг 4: Сначала вводим текущий пароль в верхнее поле далее в 2 оставшихся поля вводим свой новый пароль. Также в специальное поле вы можете ввести подсказку.
Но тут важно не забывать, что её будут видеть все пользователи, которые пользуются компьютером! После того как вы выполнили все действия нажимаем кнопочку «Сменить пароль».

Готово! Если вы все выполнили правильно вас автоматически перекинет на страницу профиля.
Но бывает, так что в попытках лучше спрятать свои драгоценные гигабайты информации мы так часто меняем код, что, в конце концов, забываем единственно верный вариант или теряем заветную тетрадку, где он написан! Что же делать, если такая беда приключилась с вами?
Здесь есть несколько вариантов с применением командной строки Виндовс:
Если на вашем компьютере не одна учётная запись с правом администрирования и шифр, хотя бы одной вы знаете тогда этот способ для вас!
Смена защитного кода одной учётной записи посредством другой.
 Открываем командную строку
Открываем командную строку
И вводим команду для сброса как на картинке ниже где Test название учетной записи, шифр от которой был скомпрометирован или забыт.

если, всё сделано верно, мы должны без проблем войти в систему.
Использование загрузочного диска Windows 7.
Вам повезло и вас есть на полке установочный диск системы 7? Тогда загружаем компьютер с этого диска через загрузочное меню для его загрузки используются функциональные клавиши с F1 по F12. Здесь все индивидуально и зависит от производителей вашего ПК. На моем компьютере для вызова загрузочного меню нужно нажать F8.
Предположим, что все получилось загрузка прошла успешна, вы увидите окно Установка Windows, где нужно выбрать русский язык и нажать Далее. Перед нами открывается следующие окно, в котором необходимо выбрать пункт «восстановление системы»

Мы попадаем в окно «Параметры восстановления системы», где важно записать или запомнить название системного раздела.

Перед нами открывается следующие окно, в котором необходимо выбрать пункт «восстановление системы»
Мы попадаем в окно «Параметры восстановления системы», где важно записать или запомнить название системного раздела.

Восстановление шифра с помощью командной строки.
Нажимаем далее и на экране появляться окно «Параметры восстановления системы» из всего многообразия вариантов выбираем пункт «командная строка»
Наверное, вы уже догадались с помощью чего мы будем восстанавливать наш код безопасности?
Конечно же, это CMD, а проще говоря командная строка.
Командная строка Windows позволит нам внести изменения в систему.
На одном из предыдущих шагов нужно было запомнить или записать имя загрузочного сектора. Если вы этого не сделали, то для поиска нужной нам буквы диска в командную строку введите команду:
bcdedit | find "osdevice"
И сразу получите ответ!
В моем случаи диск D системный, у вас может быть другая буква стандартно это E.
Теперь обязательно запомните ее о на нам нужна и дальше! Где d буква вашего диска, нажимаем ENTER и получаем подтверждение копирования файла затем вводим в строке: copy d:\windows\system32\cmd.exe d:\windows\system32\sethc.exe

И сразу получите ответ!
В моем случаи раздел D системный, у вас может быть другая буква стандартно это E.
Теперь обязательно запомните ее она нам нужна и дальше!
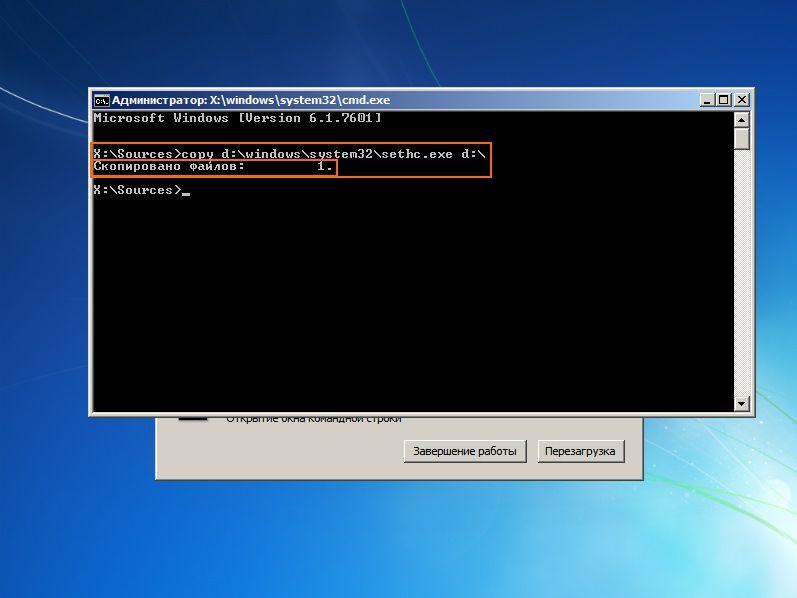
Где d буква вашего сектора, нажимаем ENTER и получаем подтверждение копирования файла затем вводим в строке:copyd:\windows\system32\cmd.exe d:\windows\system32\sethc.exe
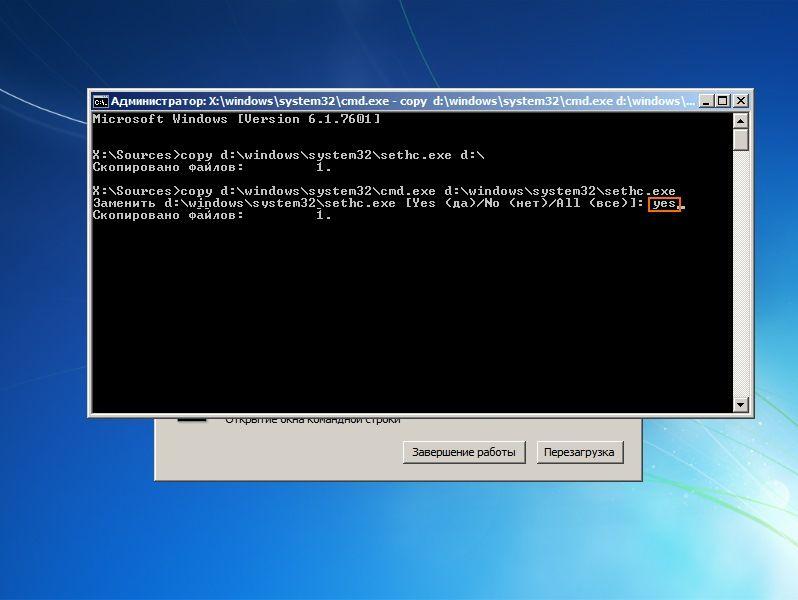
Вынимаем память-диск, из дисковода и перезагружаем компьютер.
Увидев на дисплее предложение ввода кода, быстро нажимаем клавишу Shift не менее пяти раз.
На экране появится командная строка.
Тогда в поле подсказка вводим: Net User, а затем имя вашей учетной записи и новый код.
Имя пользователя можно напомнить себе на экране входа в Windows.
Допустим, ваше имя для входа в систему Cyber, а новый пропуск Engine,
значит вы вводите: Net User Cyber Engine


Нажимаем Enter, имя вашей учётной записи останется неизменным, а пин-код изменяется на новый и теперь вы можете дальше пользоваться своим ПК.
А как же поменять код, если у вас нет диска Windows 7? Я помогу вам и в этой ситуации.
Как поменять пароль, если у вас нет диска Windows 7?
или попросту нет дисковода. вы можете использовать USB накопитель (чаще всего флэшку) на которую записан за писан установщик окна 7.И проделать все те же самые действия, описанные в разделе Использование загрузочного раздела памяти системы 7.
Надеюсь, это статья была для вас полезной, и теперь вы точно знаете, как поменять пароль на ОС windows 7.
У многих в компьютере хранится важная информация, доступ к которой для третьих лиц должен быть закрыт. Особенно это касается ноутбуков, ведь мы часто оставляем их без присмотра вне дома, чем и могут воспользоваться злоумышленники. Установка пароля является решением данной проблемы. В этой статье мы подробно опишем, как поменять пароль в ноутбуке в Операционной Системе Виндовс.
Для обладателей операционной системы Виндовс 7, есть несколько способов сменить пароль на ноутбуке.
Способ 1: панель управления
Это самый простой способ. Вам нужно будет проделать следующие действия:

Обратите внимание на графу «Подсказка»: там не нужно писать прямым текстом ваш пароль или делать её слишком очевидной. Например «мой день рождения» – является плохой подсказкой, а «Имя моего первого питомца» – достаточно надежной.
- Нажмите кнопку, подтверждающую вашу установку или смену пароля.
При следующем входе в систему Виндовс попросит вас ввести новое кодовое слово.
Способ 2: сочетание клавиш
При нажатии определенной комбинации клавиш, отрывается экстренное меню, в котором можно изменить пароль. Данный способ работает практически во всех операционных системах Windows, включая Виндовс 10. Необходимо:
- Одновременно на клавиатуре зажимаем: « Ctrl », « Alt », « Del ».
- Появится меню, в котором есть кнопка «Сменить пароль».
- Дальше необходимо ввести старое, а после новое кодовое слово и подсказку.
- Последним действием нужно сохранить изменения.

Windows 8
Эта версия многим отличается от полюбившейся большинству пользователей Виндовс 7, процесс смены пароля тоже потерпел некоторые изменения. Проделываем следующие действия:
- Переместить курсор в правый нижний угол экрана ноутбука. Через некоторое время откроется «Панель управления».
- Кликнуть на шестеренку, тем самым вы попадёте в раздел «Параметры». Эту же операцию можно выполнить при включении устройства. Когда мы только что запустили систему, мы видим интерфейс « Metro ». Нам же нужно нажать на стрелочку вниз и в открывшемся меню с приложениями нажать на шестеренку.
- В нем опять выбираем «Панель управления», затем «Настройка параметров компьютера», после «Учетные записи».
- Дальше нажимаем «Параметры входа» и кнопку «Пароль».
- Вводим старый пароль, затем новый и подсказку. Применяем изменения и незабываем о том, что нужно будет перезагрузить компьютер.

Windows 10
Для данной Операционной системы есть несколько способов сменить пароль.
Способ 1: через параметры
Самый простой из возможных способов.
- Нажимаем «Win»на клавиатуре или кликаем по соответствующему значку в нижней левой части экрана.
- Справа находим значок шестеренки и нажимаем на него.
- В открывшемся окне в меню справа нажимаем на строку В этом разделе можно сменить или установить пароль, а так же настроить пинкод или графический пароль для более удобного входа.
- Вводим текущий пароль и новый, не забываем про подсказку.

Способ 2: командная строка
Самый быстрый способ смены пароля, но подойдет он лишь для опытных пользователей, которые знакомы с командной строкой.
- Запускаем командную строку от имени администратора. Самый простой вариант: зайти в «Пуск», в строке поиска ввести «Командная строка», по нужной строчке кликаем правой кнопкой мыши и выбираем необходимый пункт.
- Вводим специальную команду: net user имя пользователя пароль . Вводить надо точное имя пользователя, чтобы его узнать, можно прописать команду net users . Если имя имеет пробелы, то вводить его нужно в кавычках. Пример: net user «user name» 12345A
- Сразу же после нажатия клавиши «Enter», новый пароль будет установлен.
Способ 3: свойства пользователя
- Открываем «Пуск» и в строке поиска вводим «Управление компьютером», затем запускаем данную программу.
- Последовательно переходим в папки: «Служебные», «Локальные пользователи и группы», «Пользователи».
- Находим необходимое вам имя пользователя. Кликаем по нему правой кнопкой мыши и в выпадающем меню выбираем необходимый пункт.
Стоит отметить, что версии операционных систем постоянно меняются и некоторые способы становятся неактуальными, однако не нужно пренебрегать безопасностью ваших личных данных. Как мы смогли убедиться, поменять пароль на ноутбуке достаточно просто, остается лишь выбрать самый удобный для вас способ.
Если вас интересует, как поменять пароль на компьютере, то этот материал написан специально для вас. Сделать это настолько просто, что справится даже школьник, нужно лишь знать старый пароль: система запрашивает его в целях безопасности, чтобы сменить пароль на компе не смог кто-то посторонний.
Сегодня мы рассмотрим, как выполнить эту несложную операцию в интерфейсе самой популярной во всём мире на сегодняшний день операционки - Windows 7.
ШАГ 1
В нижнем левом углу дисплея есть кнопка «Пуск». Нажав на неё, вы увидите два списка. В том, что находится справа, следует остановить свой выбор на «Панели управления».
ШАГ 2
Откроется окно, в котором необходимо кликнуть на пункт «Добавление и удаление учётных записей пользователей», как показано на рисунке ниже.

ШАГ 3

ШАГ 4
В появившемся окне в перечне действий, который вы увидите слева, кликните на «Изменение пароля».

ШАГ 5
Теперь можно поменять пароль на компьютере. Чтобы выполнить эту операцию, вам потребуется вначале ввести старый его вариант, а затем два раза новый (для предупреждения вероятных ошибок и опечаток). Также можно заполнить поле «Подсказка», но это не является обязательным.

Если пароли не совпадают или старый указан неправильно, вы увидите всплывающую подсказку с соответствующим текстом. В этом случае ввод данных придётся повторить.
СОВЕТ: учтите, что если вы используете подсказку для напоминания пароля, то она будет видна каждому, кто попытается войти в систему через вашу учётную запись.
Теперь, когда вы знаете, как поменять пароль на компьютере, вы сможете ограничить доступ к нему детей или других лиц, которые не должны включать его без вашего на то разрешения.
Здравствуйте, читатели блога! Если вы не знаете, как сменить пароль на компьютере или ноутбуке, то после прочтения данной статьи этот пробел в этих познаниях будет заполнен.
В зависимости от того какая операционная система стоит на вашем компьютере, процесс смены пароля будет немного различаться. В этой статье расскажу про все ОС: Windows XP, 7, 8.
Для Windows XP
Рассмотрим, какие действия нужно совершить, чтобы сменить пароль в Windows XP.
Итак, способ первый:
Заходим в меню «пуск», для этого левой кнопкой мыши нажимаем на кнопку пуск в левом нижнем углу экрана. Далее нажимаем на пункт «Панель управления». В панели управления нажимаем на «Учетные записи пользователей». В открывшимся окне, выбираем пункт «Изменение входа пользователей в систему».

Снимаем галочку напротив строки «Использовать строку приветствия». Если галочка не стоит, то сразу переходим к следующему пункту. Для сохранения изменений, нажмите «Применение параметров».


Теперь в соответствующие поля вводим старый пароль, новый пароль и подтверждаем правильность ввода измененного пароля, нажав «ОК». Если пароля не было, тогда пропускаете поле «Старый пароль» и переходите к созданию нового.

Способ второй:
Заходим в меню «Пуск». Выбираем строку «Панель управления». Нажимаем на «Учетные записи пользователей». Выбираем пункт «Изменение учетной записи» и нажимаете на свою учетную запись. Также можно попасть в данные настройки, если нажать на свою учетную запись, когда только зашли в «Учетные записи пользователей».


Нажимаем «Создание пароля». Вводим свой старый пароль и тот, на который вы его хотите поменять.
Если пароль уже был, то нажимаете «Изменения пароля». При создании пароля, вам будет предложено сделать ваши данные личными. Если на компьютере работают несколько человек, то рекомендую это сделать.

Существует еще как минимум 3 способа, с помощью которых можно изменить или создать пароль. Я считаю, что два достаточно для этого и не буду нагружать не нужной информацией.
Для Windows 7
Теперь я покажу, как сменить пароль на компьютере, если установлена Windows 7. Рассмотренные способы выше схожи с операционной системой Windows XP. Но небольшие различия все таки есть, думаю, стоит о них рассказать.
Заходим «Пуск» — «Панель управления». Справа вверху окна, проверяем, чтобы параметр «Просмотр» был «Мелкие значки» (мне так удобнее).

Находим и нажимаем «Учетные записи пользователей».

Если есть какой-то пароль, то для его изменения нажимаем «Изменение своего пароля». Если решили сделать пароль, то нажимаете «Создание пароля своей учетной записи».

Дальнейшие действия аналогичны рассмотренной операционной системы Windows XP. Вводите новый пароль и подтверждение пароля. После чего нажмите «Создать пароль».
Кстати, забыл сказать выше. В подсказке не надо вводить информацию, которая может быть известна многим. Например, если ваш пароль дата вашего день рождения, то не стоит указывать подсказку «Мое день рождение». Подобрать такой пароль понимающему человеку будет легко.

Для Windows 8
Осталась одна система, в которой я покажу, как изменить пароль на компьютере. Данная система понесла очень много изменений, поэтому создание пароля в Windows 8 отличается очень сильно от других её предшественниц.
Наводим курсор на верхний правый угол экрана и ждем некоторое время, пока не появится панель. Выбираем значок шестеренки с надписью «Параметры».

В самом низу будет расположена кнопка «Изменение параметров компьютера». Щелкаем по ней.

Слева нажмите на «Пользователи».

Находим кнопку, которую мы искали «изменить пароль». Она будет расположена справа, нажимаем на нее.

В открывшемся окне необходимо ввести пароль, который установлен на вашем компьютере в данный момент, после чего нажмите «Enter». Если конечно он есть.
В следующем окне вводим новый пароль. Повторно вводим этот же пароль для исключения ошибки. Также введите подсказку для пароля, для случая, если вы его забудете (про совет выше не забываем).


Нажимаем на кнопку «Готово». Как видите, чтобы изменить пароль в Windows 8, нам пришлось производить совсем другие действия, нежели в Windows XP и Windows 7. Но для нас нет нерешаемых задач;).
И напоследок, несколько советов по выбору пароля. Пароль должен быть легко запоминающимся для вас, но при этом лучше не использовать такие варианты как дата своего рождения или комбинация цифр вроде 12345, так как данные пароли можно легко подобрать вручную.
Чтобы ваш пароль надежно оберегал ваш компьютер от несанкционированного доступа, в идеале он должен содержать несколько букв разного регистра: верхнего и нижнего и немного цифр. Ах да, для тех кто думает, что если создать сложный пароль вы будете спать спокойно, то вы ошибаетесь. Любой пароль легко «сбить». Сложный пароль нужен для ситуации: если кто-то будет смотреть на вашу клавиатуру из-за спины, тем самым путаем любопытных людей.
Вот теперь можно заканчивать статью. Пока пока.
Похожие статьи
-
Как писать в саппорт яндекса в новом вебмастере Письмо платону яндекс
Как написать в Яндекс поддержку? Развитие сайтов зависит от многих факторов, в том числе и от того, как к ресурсу относятся поисковые системы. Нередко приходится наблюдать в статистике, как падают позиции площадки, вылетают некоторые
-
Параметры размещения контейнеров float и clear в CSS — инструменты блочной верстки
Пару лет назад, когда разработчики впервые начали переходить к HTML-разметке без таблиц, CSS свойство float внезапно взяло на себя очень важную роль. Причина того, что свойство float стало так распространено, состояла в том, что по...
-
Как заработать с помощью мобильного приложения Advertapp?
Здравствуйте! В этой статье мы поговорим про заработок на AdvertApp. Сколько можно заработать: до 50 рублей в день. Минимальные требования : наличие телефона и интернета. Стоит ли заниматься: только реферальной системой . Краткий обзор...
-
Сервисы распознования капчи
Масштабное обновление программы XRumer, в котором значительно эволюционировала логика регистрации профилей на самых разных платформах, улучшена работа с платформами Bitrix, Joomla, WordPress Forum, MyBB, VBulletin, XenForo, добавлен...
-
Чтобы клиент не заблудился: создаем меню группы ВК Как сделать интерактивное меню в контакте
На вопрос «как создать меню для группы ВКонтакте» есть три основных варианта ответа: заказать у специалиста, создать с помощью онлайн-конструктора или повозиться, вникнуть в некоторые тонкости вопроса и сделать все самостоятельно.В этой...
-
Что такое электронные деньги Еasypay Как создать электронный кошелек easypay в беларуси
Здравствуйте, уважаемые читатели блога сайт. Сегодня я хочу продолжить обзор , которые в той или иной степени популярны и используются в рунете. Ранее я ориентировался в основном на Россию, ибо сам являюсь гражданином этой страны, но рунет...
